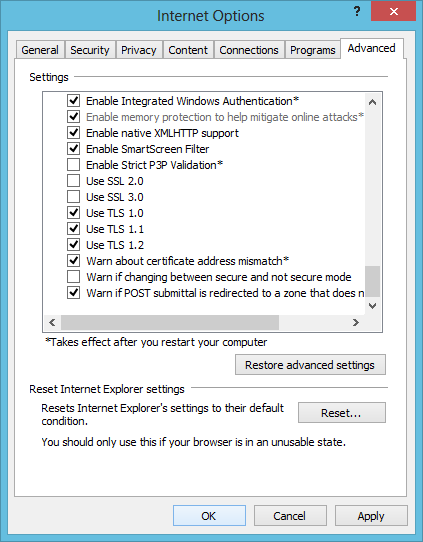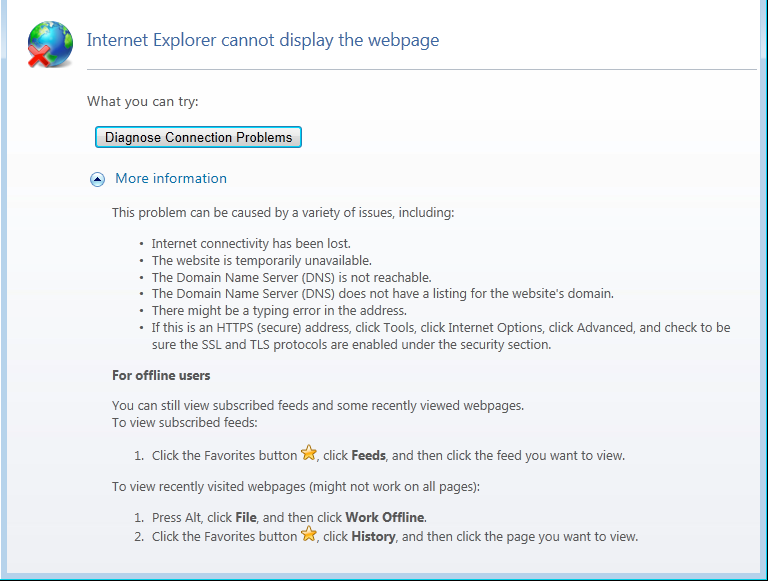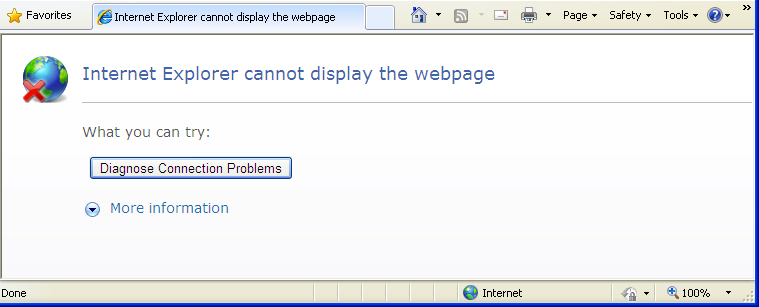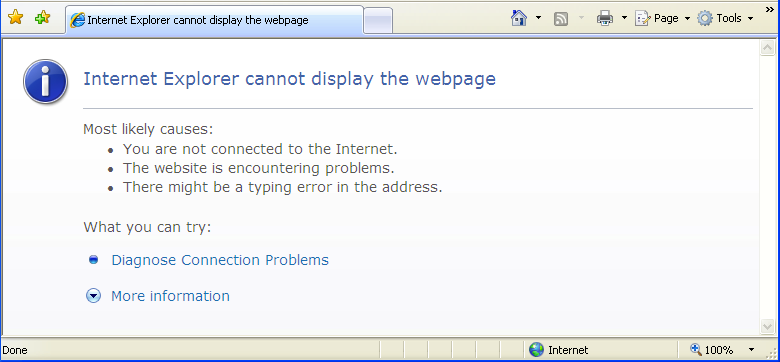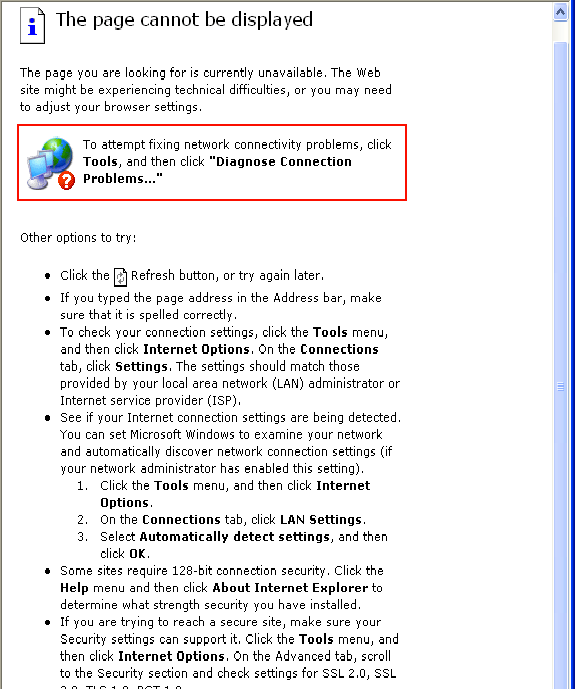| Note |
|---|
Some browsers may not be able to access Qvalent and Westpac applications with after 2 May 2016 9 Oct 2017 unless you support the encryption standard known as "TLS 1.2". These browsers do support the latest encryption standards: If none of these are available for your computer, and you are running Microsoft Internet Explorer, you may need to first upgrade the operating system. You can find more information for Microsoft Internet Explorer by:
|
| Table of Contents | ||
|---|---|---|
|
Microsoft Windows 10, Server 2016, and newer
These operating systems are already compatible with TLS 1.2:
- If the browser has its default configuration, no further configuration is necessary.
- Although Microsoft Internet Explorer 11 is installed, Microsoft Edge is set as the initial default web browser.
- Both web browsers enable TLS 1.2 by default
Microsoft Internet Explorer 11
In the default configuration, Internet Explorer 11 under Windows 10 gives access to our applications.
Microsoft Edge
In the default configuration, Microsoft Edge under Windows 10 allows access to our applications.
Microsoft Windows 8.1 and Server 2012 R2
These operating systems are already compatible with TLS 1.2:
- If the browser has its default configuration, no further configuration is necessary.
Microsoft Internet Explorer 11
In the default configuration, Internet Explorer 11 under Windows 8.1 gives access to our applications.
| Expand | ||
|---|---|---|
| ||
If you cannot access Qvalent or Westpac sites, or the Browser TLS Version Check page displays an error in Internet Explorer 11:
You may also select the "Reset..." button on the Advanced tab to re-enable TLS1.2. |
Microsoft Windows 8 and Server 2012
These operating systems run only Internet Explorer 10.
To achieve compatibility with TLS 1.2, try one of the following options:
- If running Windows 8, upgrade to Windows 8.1.
- If running Windows Server 2012, upgrade to Windows Server 2012 R2 (preferred.)
- Enable TLS 1.2 for Internet Explorer 10.
- Use the newest version of Google Chrome or Mozilla Firefox to access Qvalent and Westpac applications.
Microsoft Internet Explorer 10
To enable TLS 1.2 for Internet Explorer 10, following the instructions in one of the sections below:
Enable TLS 1.2 in the Internet Options of Internet Explorer 10
| Expand | ||
|---|---|---|
| ||
This option works well with one or a small number of computers, particularly if the TLS 1.2 option is not being configured using Active Directory group policies.
When complete the screen should resemble the following where
After enabling TLS 1.2, accessing Westpac and Qvalent applications is expected to be successful with Internet Explorer 10 under Windows 8 and Windows Server 2012.
|
Enable TLS 1.2 using Active Directory group policies
| Expand | ||
|---|---|---|
| ||
This option works well when a moderate to large number of computers need adjustments. The prerequisite to this option is an existing deployment of Active Directory that manages the target computers. Follow the Disable SSL 3.0 and enable TLS 1.0, TLS 1.1, and TLS 1.2 for Internet Explorer in Group Policy instructions from Microsoft to enable TLS 1.2 using Active Directory. |
Microsoft Windows 7 and Server 2008 R2
These operating systems support Internet Explorer versions 8 through 11. But Internet Explorer 8 is not stable with TLS 1.2.
For the best experience, use Internet Explorer 11 or newer.
Follow the instructions below for the version of Internet Explorer that you have installed.
Microsoft Internet Explorer 11
In the default configuration, Internet Explorer 11 under Windows 7 gives access to our applications.
- This version is already fully compatible with TLS 1.2.
- If the browser has its default configuration, no further configuration is necessary.
| Expand | ||
|---|---|---|
| ||
If you cannot access Qvalent or Westpac sites, or the Browser TLS Version Check page displays an error in Internet Explorer 11:
You may also select the "Reset..." button on the Advanced tab to re-enable TLS1.2. |
Microsoft Internet Explorer 10
This version does not enable TLS 1.2 by default. To achieve compatibility with TLS 1.2 use with one of the following options.:
- Upgrade to Internet Explorer 11 or newer (preferred)
- Enable TLS 1.2 for Internet Explorer 10.
- Use the newest version of Google Chrome or Mozilla Firefox to access Qvalent and Westpac applications.
To enable TLS 1.2 for Internet Explorer, follow either of the sections below, depending on whether this is for one or for many computers.
Enable TLS 1.2 in the Internet Options of Internet Explorer 10
| Expand | ||
|---|---|---|
| ||
This option works well with one or a small number of computers, particularly if the TLS 1.2 option is not being configured using Active Directory group policies.
When complete the screen should resemble the following where
After enabling TLS 1.2, accessing Westpac and Qvalent applications is expected to be successful with Internet Explorer 10 under Windows 8 and Windows Server 2012.
|
Enable TLS 1.2 using Active Directory group policies
| Expand | ||
|---|---|---|
| ||
This option works well when a moderate to large number of computers need adjustments. The prerequisite to this option is an existing deployment of Active Directory that manages the target computers. Follow the Disable SSL 3.0 and enable TLS 1.0, TLS 1.1, and TLS 1.2 for Internet Explorer in Group Policy instructions from Microsoft to enable TLS 1.2 using Active Directory. |
Internet Explorer 9
This version does not enable TLS 1.2 by default. To achieve compatibility with TLS 1.2, proceed with one of the following options:
- Upgrade to Internet Explorer 11 or newer(preferred)
- Enable TLS 1.2 for Internet Explorer 9
- Use the newest version of Google Chrome or Mozilla Firefox
To enable TLS 1.2 for Internet Explorer, follow either of the sections below, depending on whether this is for one or for many computers.
Enable TLS 1.2 in the Internet Options of Internet Explorer 9
| Expand | ||
|---|---|---|
| ||
This option works well with one or a small number of computers, particularly if the TLS 1.2 option is not being configured using Active Directory group policies.
When complete the screen should resemble the following where
After enabling TLS 1.2, accessing Westpac and Qvalent applications is expected to be successful with Internet Explorer 10 under Windows 8 and Windows Server 2012.
|
Enable TLS 1.2 using Active Directory group policies
| Expand | ||
|---|---|---|
| ||
This option works well when a moderate to large number of computers need adjustments. The prerequisite to this option is an existing deployment of Active Directory that manages the target computers. Follow the Disable SSL 3.0 and enable TLS 1.0, TLS 1.1, and TLS 1.2 for Internet Explorer in Group Policy instructions from Microsoft to enable TLS 1.2 using Active Directory. |
Microsoft Internet Explorer 8
This version does not enable TLS 1.2 by default:
- Although TLS 1.2 can be enabled, Internet Explorer 8 can fail to load some web pages when TLS 1.2 is used.
- Microsoft publishes Internet Explorer 9 as an important update in Windows Update.
- This helps reduce the number of users on Internet Explorer 8.
- Starting January 12, 2016 Microsoft will support only the most current version of Internet Explorer for each operating system.
- Microsoft will only support Internet Explorer 11 for technical support and updates for Windows 7.
- Additionally, Qvalent and Westpac will discontinue support of Internet Explorer 8 in early 2016.
To achieve compatibility with TLS 1.2:
- Upgrade to Internet Explorer 11 or newer (preferred)
- Use the newest version of Google Chrome or Mozilla Firefox to access Qvalent and Westpac applications.
Windows XP, Vista, Server 2008, Server 2003, and earlier
These operating systems are not compatible with TLS 1.2.
To continue to access Qvalent and Westpac application in these operating systems:
- Upgrade to Windows 7 or newer and use Internet Explorer 11 or newer (preferred)
- Use the newest version of Google Chrome or Mozilla Firefox.
- After December 2015, Google Chrome will require Windows Vista or newer.
- Mozilla Firefox requires Windows XP Service Pack 2 or newer.
Internet Explorer 9
Accessing Westpac and Qvalent applications with Internet Explorer 9 in Windows Vista will display the following generic error message:
| Expand | ||
|---|---|---|
| ||
Internet Explorer 8
Accessing Westpac and Qvalent applications with Internet Explorer 8 in Windows XP will display the following generic error message.
| Expand | ||
|---|---|---|
| ||
Internet Explorer 7
Accessing Westpac and Qvalent applications with Internet Explorer 7 in Windows XP will display the following generic error message.
| Expand | ||
|---|---|---|
| ||
Internet Explorer 6
Accessing Westpac and Qvalent applications with Internet Explorer 6 in Windows XP will display the following generic error message.
| Expand | ||
|---|---|---|
| ||
| Style |
|---|
.acs-side-bar {background-color: #FFFFFF;} |
| Note |
|---|
DisclaimerThese guidelines are general in nature and have been prepared without knowledge of the specific environment in which your systems operate. These guidelines are current at the time of writing, but may require update over time. They should not be forwarded to any other party without Westpac’s written consent. Except where contrary to law, Westpac intends by this notice, to exclude liability for these guidelines and the information contained in them. While Westpac has made every effort to ensure these guidelines are free from error, Westpac does not warrant their accuracy, adequacy or completeness. |